チュートリアル 第1回『SAIでのトーン素材の使い方 [ブラシテクスチャ]で使ってみよう』

同人活動をされてる方はもとより、プロも使っているペイントツールSAI。SAIで漫画が描けたら、と思う方も少なくないはずです。
当サークルでもそんな方に使ってもらえるような素材集を目指していますが、現在のところ十分な対応ができていませんでした。
このチュートリアルでは、主に素材のインストール〜トーン作業の解説をしていきます。ペン入れ等の作業の解説は割愛します。
0.SAIでのトーンの使い方は主に3種類!
SAIでのトーンの使い方は主に3種類あります。1つ目は、[ブラシテクスチャ]に素材をインストールして「トーンブラシ」として使う。(←今回はこれを解説していきます)
2つ目は、[用紙質感]に素材をインストールして使う。これは使いようによってはかなり便利です。
3つ目は、画像としてそのまま貼り付ける。上2つはループ素材に限定されますが、この方法はグラデトーン・効果トーン・写真トーンなどでも使えます。
この他に、「レイヤーモードを利用した画像のトーン化」がありますが、こちらについてはまだ研究中なので、あらためて解説を入れていきたいと思っています。
1.実際に素材をインストールしてみよう
さて、実際に素材をブラシテクスチャとしてインストールしてみましょう。まずは下記の素材をダウンロードして、zipファイルを解凍してください。
■SAIテクスチャ用トーン素材(zipファイル、788KB)
今回は、この中の50線のアミトーン[SAI_tex_ami_50L]をインストールしてみます。
1-1 [PaintToolSAI]フォルダ(sai.exeが格納されているフォルダ)を開きます。
今回は赤で囲ったファイル/フォルダを使います。
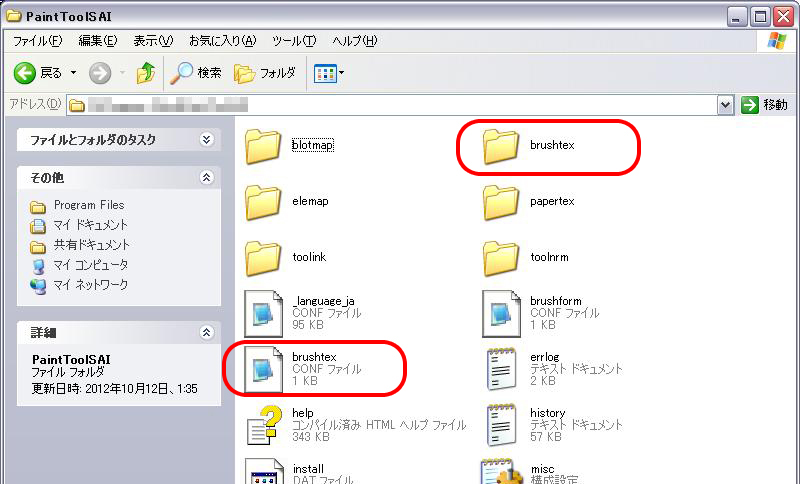
1-2 [brushtex]フォルダを開きます。初期の状態では「キャンバス.bmp」「画用紙.bmp」が入っています。

1-3 先ほどダウンロード・解凍した[NEON_SAI_tex]フォルダを開いて、[NEON_SAI_tex_MATERIALS]→[SAI_tex_ami_50L]フォルダを開きます。
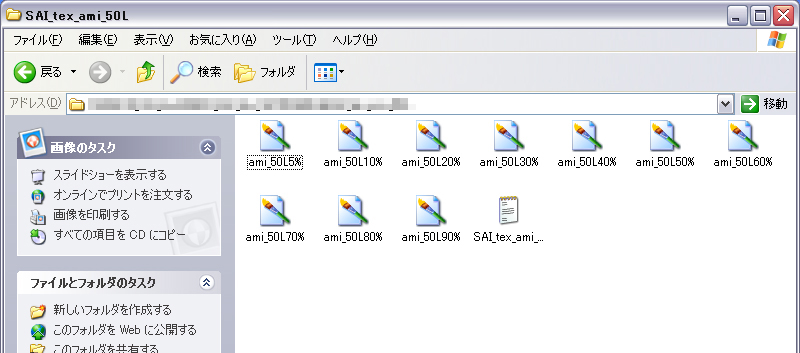
1-4 [SAI_tex_ami_50L]フォルダ内の、「SAI_tex_ami_50L-add.txt」以外のファイルを選択してコピーし、
先ほどの [brushtex]フォルダ内にペーストします。
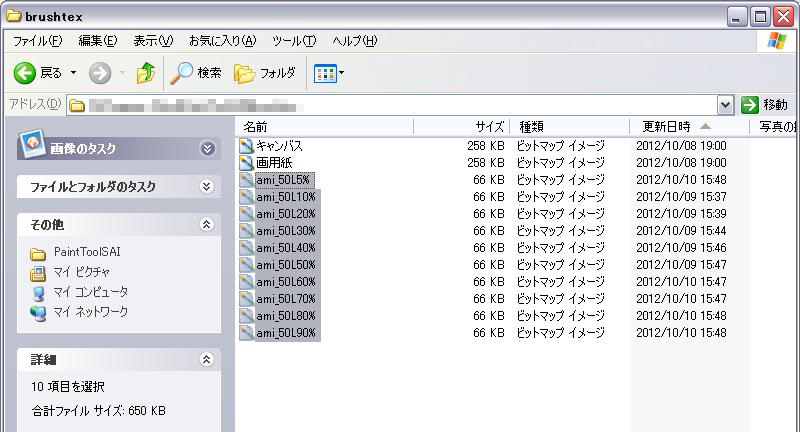
1-5 続いて、[PaintToolSAI]フォルダ内の「brushtex.conf」ファイルをメモ帳で開きます。初期の状態ではこういう風になっています。
このファイルはデフォルトではメモ帳で開けないようになっているので注意です。
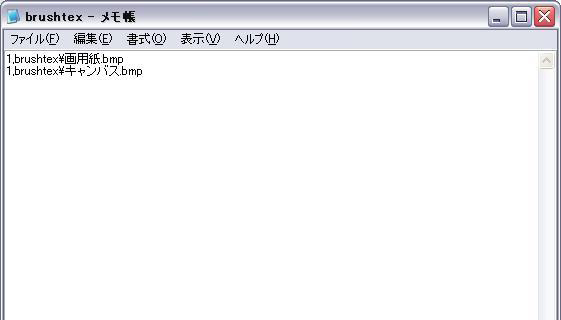
1-6 [SAI_tex_ami_50L]フォルダ内の、「SAI_tex_ami_50L-add.txt」ファイルを同じくメモ帳で開きます。
1-7 「☆[brushtex.conf]ファイルをメモ帳で開き、以下の文字列をペーストしてください。…」の文章の下、
「1,brushtex\…」と並んでいる10行(グレーの部分)をコピー。
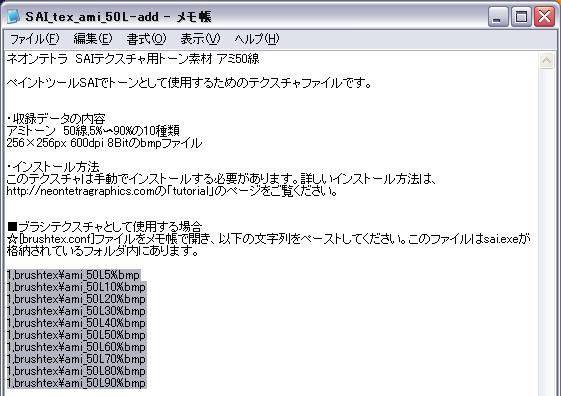
1-8 それを「brushtex.conf」にペーストします。
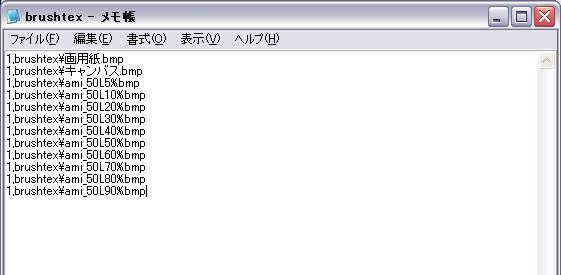
1-9 SAIを起動して、ブラシテクスチャの欄に先ほど追加した素材の名前が並んでいるか確認します。
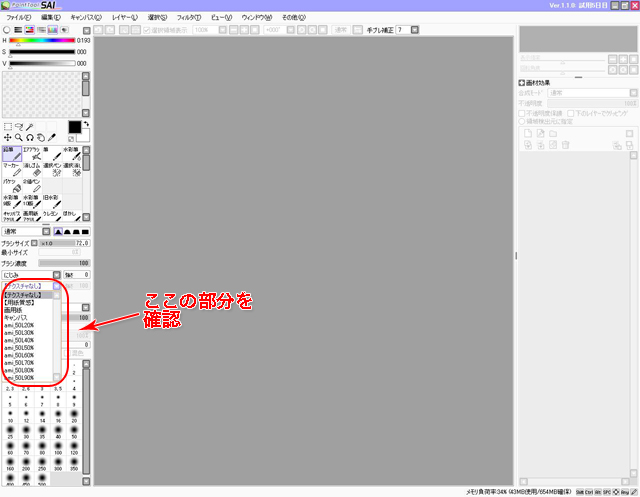
以上でインストール作業は終わりです。他のフォルダの素材も同じようにインストールしてください。
2.インストールしたトーンブラシを使ってみよう
2-1 試しに、先ほどインストールした「ami_50L90%」を使って描画します。線画レイヤーの上に新規レイヤーを作成して塗ります。
ブラシの設定はこんな感じ。[鉛筆]ブラシをカスタマイズして使いました。
デフォルトのブラシは端っこがボケるので、トーンを使うのには向きません。なるべくボケが少ないブラシで描画しましょう。
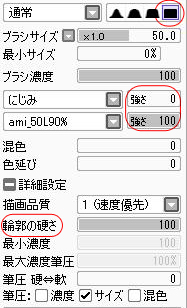
☆カスタマイズしたブラシを別に保存したい場合は、ブラシの上で右クリック→[コピーを作成]を選択します。
ここでは、その複製したブラシを右クリック→[設定]で「トーン用」と名前をつけました。
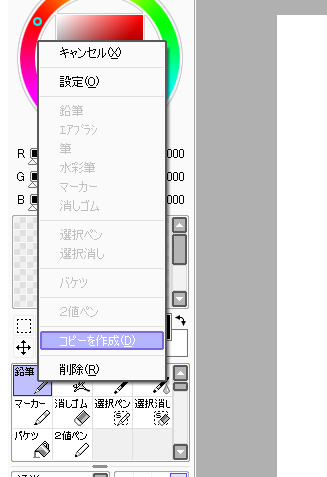
2-2 ブラシで塗ったら、そのレイヤーの合成モードを「カラー2値化」に設定します。
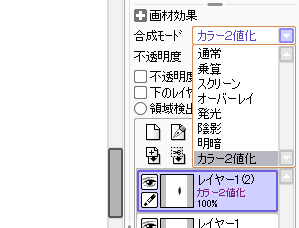
この設定をすることで、ブラシのアンチエイリアスの部分がなくなり、塗ったところのエッジがはっきりします。
[比較画像。左が通常レイヤー、右がカラー2値化]

気にしないって方はやらなくていいかもしれませんが、ふつうの漫画ではトーンのエッジがボケたりしていないので、
印刷物を作るときは線画とともに設定しておいたほうがいいです。
3.『ネオンテトラ トーン素材集』に収録されている素材をブラシテクスチャとして使う方法
『ネオンテトラ トーン素材集』に収録されている素材は、そのままSAIのテクスチャに使える形としての収録はありません。(収録素材そのままをお使いになりたい場合は、1枚ものの素材をご利用ください)(2013年4月現在)イベントで頒布中のトーン素材集は、SAIテクスチャ素材を収録しています。そちらをお使いください。
ですので、テクスチャとして使う場合は、画像の変換等の作業が必要です。
SAIでは画像の変換ができないので、ここではWindowsに標準で入っている『ペイント』を使って解説していきます。
もちろんフリーで配布している変換ソフト等を使うという方法もありますが、自己責任でお願いします。
3-1 まず、『ペイント』を起動します。
3-2 テクスチャで使いたい素材を、素材集の[loop&pattern]フォルダから選んで開きます。
ここでは、『ネオンテトラ トーン素材集 Vol.2』より、和柄トーン(wagara_009)をセレクト。
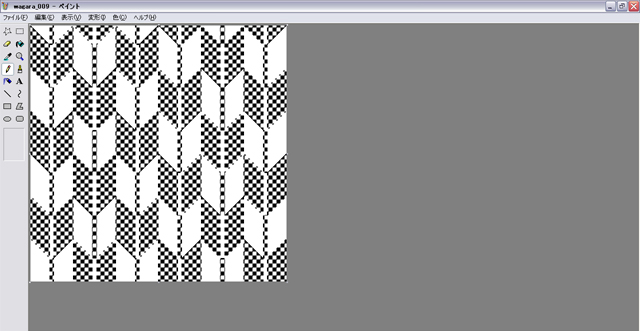
このとき選ぶ素材についてですが
ファイル形式は「png」か「bmp」(psdは開けません)
画像サイズは「256×256px」か「512×512px」(SAIテクスチャとして登録できるサイズ)
※画像サイズに関して
『ネオンテトラ トーン素材集Vol.1』には「256×256px」や「512×512px」のサイズでの収録がありません(全て600×600px)。
アミ化されていない素材に限り、512×512pxに縮小してお使いいただけます。
画像の縮小はSAIでやったほうが綺麗にできると思います。
3-3 開いたら、いきなり[ファイル]→[名前をつけて保存]。
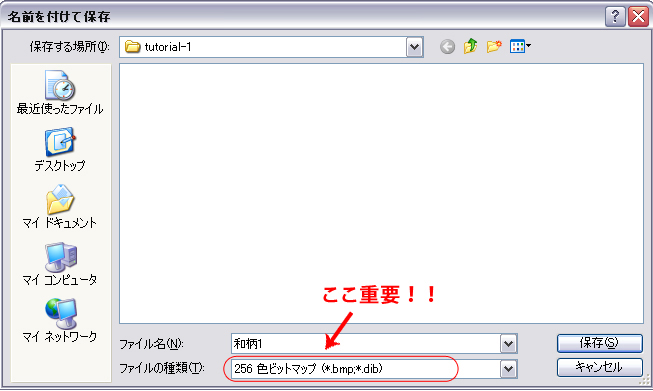
ファイル形式は「256色ビットマップ」を選択(一番重要なポイント)。これがいわゆる「8bitのbmpファイル」になります。
ファイル名はお好きな名前で。ここでは「和柄1.bmp」というファイル名で保存しました。
お気づきだとは思いますが、拡張子を除くファイル名がテクスチャメニューにそのまま出ますので、分かりやすい名前をつけましょう。
pngファイルからこれらの作業をした場合、何かダイアログが出ますが、構わず「はい」を押します。
3-4 その保存したファイルを開いて、[変形]→[色の反転]で白黒を反転させます。
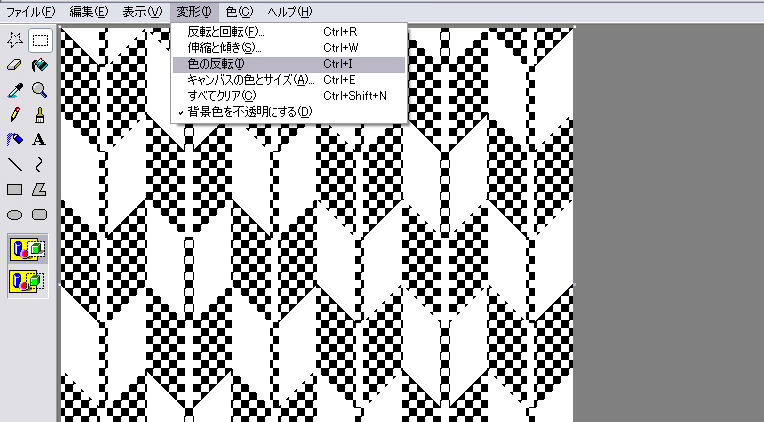
そして上書き保存。
SAIテクスチャは素材の階調が反転されて描画されるので、この作業を行わないと思ったトーンができません。
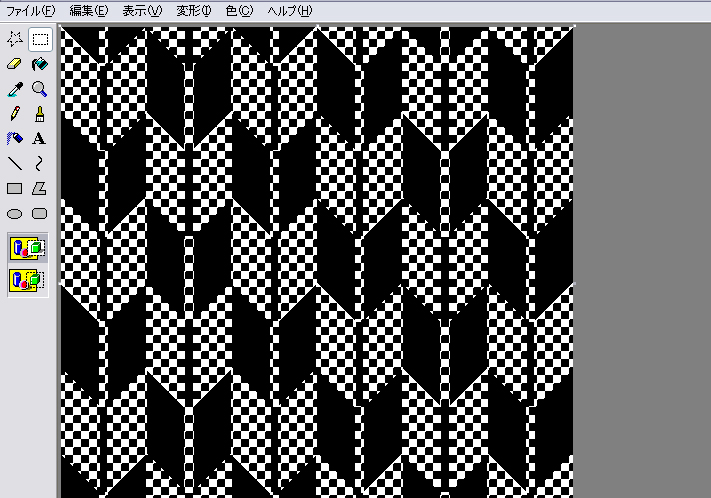
3-5 [PaintToolSAI]フォルダ内の[brushtex]フォルダを開き、先ほど保存したファイルをフォルダ内にコピー&ペースト。
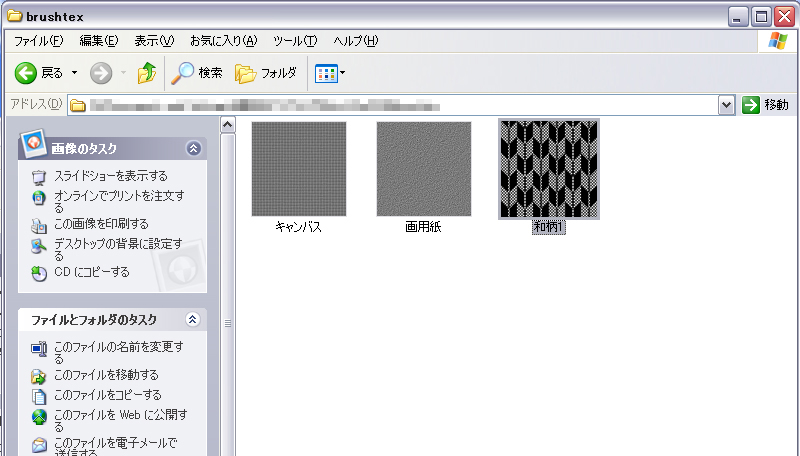
3-6 [PaintToolSAI]フォルダ内の「brushtex.conf」ファイルをメモ帳で開きます。
3-7 文章を追加します。
1,brushtex\[先ほど追加した素材のファイル名].bmp
ファイル名以外は全て同じなので、コピペしてから書き換えると間違えなくて済みます。
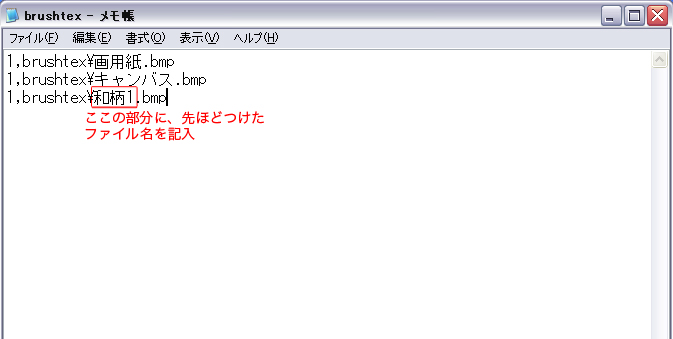
3-8 素材が登録されているか確認します。名前が追加されていれば成功です。
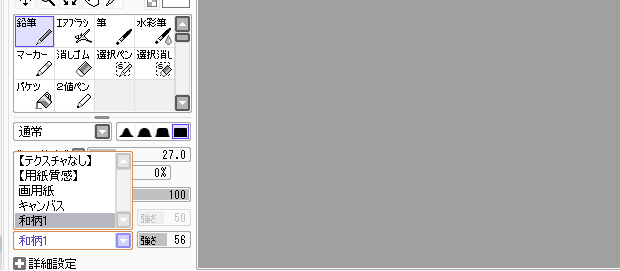
試しに描いてみました
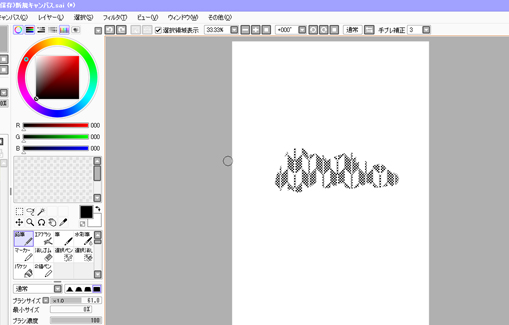
ここまで長々とお付き合いいただきありがとうございます!
次回は、「用紙質感」テクスチャの使い方について解説します。
登録はブラシテクスチャと全く同じ手順なので、どう使うかを中心に説明しようと思っています。
→チュートリアル 第二回へ